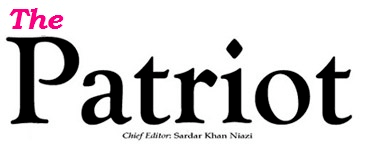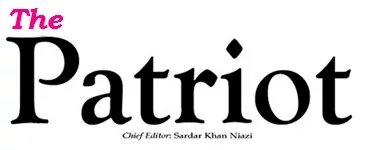The new Microsoft Xbox Series X and Series S consoles are officially up for purchase. Stocks continue to remain low, but if you haven’t managed to get your hands on one, then do check out our restock guide. For the ones who did manage to purchase one, specifically the Series S, we’ve got some pointers for setting up your new gaming console. Hooking up the console to your TV or monitor is fairly simple. Plug the power cable and connect the console to your display using the HDMI cable and hit the power button. The inbuilt system should guide you to easily create/connect an Xbox account using the dedicated smartphone app. Once you are done, make sure you download the latest Xbox November 2020 update that recently began rolling out for all users. Additionally, there are few things that you can tinker with for the best and optimized experience. Here are five things you should do with your Xbox Series S:
Configuring TV Settings

One of the first things you should be doing, before beginning your gaming journey, is checking in your TV settings to ensure the best experience.
The Xbox Series S is optimized for 1440p at 120Hz so that is what you should be aiming for. However, it can stretch to 4K at 60Hz as well. Now depending on your TV or monitor, you can choose the correct output. If you are unsure about the specifications of your display, then you check that by going to Settings > General > TV & Display Options > 4K TV Details option. This will give you all the capabilities of your display including the resolution, refresh rate, as well as HDR support. You can also fine-tune the picture quality with the Calibrate TV option that lets you tweak colors, brightness, and contrast levels for your display.
Additionally, you can power up your TV when you turn on your Xbox thanks to HDMI CEC (consumer electronics control). To do so, head over to Settings, General, and then Power mode & startup. Scroll down and select TV & A/V power options under which you can enable HDMI CEC. Here you will find options to power up your TV using the Xbox along with other controls.
Voice Assistant setup
Did you know that the new Xbox consoles can be controlled using digital assistants? To set up Google Assistant or Amazon Alexa with your new Xbox Series S head over to Settings and scroll down to Devices & Connections. Under that, there should be an option for Digital Assistants. Once you enable support for digital assistants, you will have to finish your setup using the digital assistant app on your phone.
Once you have connected the digital assistant with your new Xbox, you can give voice commands to your preferred choice of assistant. Some of these include:
- Hey Google, play Forza Horizon on Xbox
- Hey Google, turn on/off Xbox
- Hey Google, pause/resume on Xbox
- Hey Google, mute Xbox
- Hey Google, record that on Xbox
- Hey Google, take a screenshot on Xbox
- Alexa, tell Xbox to turn on/off
- Alexa, tell Xbox to pause/resume
- Alexa, tell Xbox to turn volume up/down
- Alexa, tell Xbox to launch Forza Horizon
- Alexa, tell Xbox to launch Netflix
Transferring Games
Most of the Xbox One games are supported on the new Xbox Series S. If you already have an Xbox account synced with your older console, the transition should be seamless. Right after you sign in to your account on the new console, you should easily get all of them under your games library along with the save files. Make sure you check for updates before launching them so that they are optimized for the new console.
You can additionally transfer your games manually if you don’t want to put a load on your internet bandwidth. The easiest way to do that is by using an external hard drive. Just transfer your compatible games to the drive and plug it into your new Series S and copy them. Since you are essentially only moving to the same Xbox ecosystem, the new console should recognize your games. You can also directly transfer your games using a local network. For that, turn on both your new and your old Xbox consoles. Open Settings and head to System on both the consoles. You should see a Backup and Transfer option where you need to select Network Transfer and enable it. On your new Xbox, head back to Network Transfer where you should see your old console that is connected to your local network. Select your old Xbox and select the games that you want to move. It should take a while before all the games are transferred,
Note: The Series S does not come with an optical drive which means that if you have physical copies of your games, then you cannot use them. You can only use those on the Xbox Series X which comes with a built-in blue-ray drive.
Get an External SSD for your Xbox Series S

The Series S comes with a 512GB NVMe SSD out of which only 364GB is accessible. Considering the size of modern gaming titles, it can fill up rather quickly. Yes, the games are relatively smaller compared to the Series X (since they aren’t 4K), but you won’t be able to have more than 6-8 titles at a time. Microsoft does offer a 1TB storage expansion card that basically becomes a part of your internal storage but that costs about $220. Now for that extra money, you could just go for the Series X, and get added performance along with larger storage. It is best to make use of an external hard drive if you have one lying around. Sure, the internal SSD and expansion cards are going to be faster than any external storage medium, but you could meet that halfway by investing in a fast external SSD like the Samsung T7, which is a very decent option if not the best. Currently, the Samsung T7 is selling for about $80 for the 500GB version and $150 for the 1TB version.
Parental Controls on the Xbox Series S

If your Xbox Series S is going to be shared by your entire family, especially with kids, then Microsoft offers a pretty useful set of parental controls. You can set timers for when and how long a child can play, monitor, and manage their activity as well as set limitations on specific content. To set it up, head over to Settings, and then click on Account > Family Settings. There is also the dedicated Xbox Family Settings app that includes all the necessary tools accessible easily on your Android or iOS smartphone. This a more convenient way to gain control over your child’s experience from almost anywhere and the best part is that it only required a Microsoft Account. Once you sign in, you add your child’s profile and grant certain permissions. The app also shows stats of your child’s usage so you can restrict the usage in case he or she is spending too much time gaming.
The year 2020 has been pretty interesting for gamers. Apart from the new consoles from Microsoft and Sony, PC gaming enthusiasts were also enticed by NVIDIA and AMD who launched their new GPU upgrades, both of which are unsurprisingly very high in demand, but low in supplies. Additionally, AMD is also heating up the competition against Intel in the CPU segment with its new Ryzen 5000 series that focuses on high-performance thanks to its Zen 3 architecture based on the 7nm node. While the new GPUs make sense for PC gamers and enthusiasts who don’t mind getting into their systems, the new consoles are the way to go for many average users. Just plug in, and play. But do pay some attention to these smaller changes that we list above.