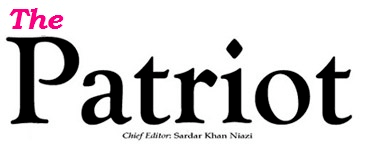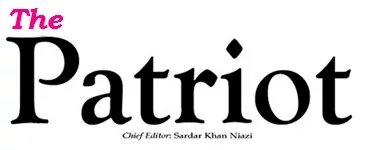Here are the guidelines to fix your PC for running Windows 11 if you are facing problems running the new operating system.
Check compatibility
The user is advised to check the compatibility of your PC whether it is meeting Windows 11 system requirements. The minimum system requirements for the new operating system is given below:
- A modern 64-bit processor
- 1 GHz clock speed, at least 2 cores
- 4GB RAM and 64GB drive
- UEFI, Secure Boot Capability
- Trusted Platform Module (TPM) version 2.0 or newer
- 9-inch screen with a minimum resolution of 1366 x 768
- DirectX 12 or later compatible with WDDM 2.0 driver.
- List of Intel, AMD and Qualcomm processors that support Windows 11
You should remember that the new operating system is compatible with almost all contemporary machines.
The Health Check software may display the message ‘This PC cannot run Windows 11’ despite having a compatible PC.
Steps to fix issues
Step 1: Health Check app’s incorrect report
The Health Check app checks your PC’s compatibility with second-floor hardware requirements, which requires TPM 2.0 and 8th Gen Intel and Ryzen 2000 series processors.
However, Windows 11 can be used on devices with any modern 64-bit dual-core processor clocked at 1 GHz. The message about non-compatible systems can probably be seen due to a wrong analysis of the Health Check app.
The problem has already been recognised by Microsoft and the company will update its Health Check app in the coming weeks. In a statement, Microsoft said, “We are going to improve the PC Health Check application for the next two weeks.”
The Health Check app can be downloaded from Windows 11 page where you can check the “Check compatibility” space.
Step 2: Enable Trusted Platform Module (Health Check app) from BIOS
There is a security chip designed to provide hardware-based security-related functions called TPM that has been a requirement since 2016.
The PCs shipped in recent years have TPM 2.0. Your computer may support TPM but it is disabled that led the Health Check app to generate a report that Windows 11 cannot run on your computer.
TPM can be enabled manually by opening the BIOS menu.
‘get-tpm’ command
Run the get-tpm command in the PowerShell window for checking if your computer has the supported TPM.
- Open the Start menu and search for Windows Powershell.
- Right click on “Windows PowerShell” and tap Execute as an administrator.
- Once the window opens, type and enter ‘get-tpm’.
- Check if TPM is present and enabled or not.
You can also run this command by pressing Win + R, type ‘tpm.msc’ and press Enter. After the TPM Management window opens, check the “Status” and your “TPM Specification Version”.
Enabling TPM in BIOS menu
Follow these steps to enable TPM in the BIOS menu:
- Turn off the computer.
- Restart it and during startup, open BIOS or UEFI menu pressing F1, F2, F10, F11, DEL (key varies by manufacturer), see user manual or manufacturer website for exact information.
- Tap the Security option in the BIOS or UEFI menu
- Look for TPM and check if it is enabled. If not, enable it.
- Save and exit. Then restart your PC.
This option can be found in Advanced Settings> Security> Trusted Computing or Settings> Miscellaneous> Trusted Computing on some devices.
Step 3: Enabling Secure Boot
Secure Boot ensures starting a device using only software that the manufacturer trusts. This is generally available on all modern computers that help protect against malware. A PC must support Secure Boot to be compatible with Windows 11.
Check Secure Boot status:
Follow these steps to check if Secure Boot is enabled:
- Press Windows + R, Write and enter ‘msinfo32’.
- Search for “Secure Boot Status” in the window.
- If it is not enabled, make it enabled by following the steps below
Enabling Secure Boot in BIOS menu
Secure Boot can be enabled from the BIOS menu
- Open the BIOS or UEFI menu by following the same steps for enabling TPM.
- Go to the Boot tab. You may have to go to Advanced mode.
- Look for the Safe boot option. Check if it is enabled.
- Enable it if it is disabled.
- Save and exit, then restart your PC.
Run compatibility test again
After following these steps, you should go for another compatibility test through the Health Check app. If the compatibility test has failed again, the user should re-check the PC specifications.